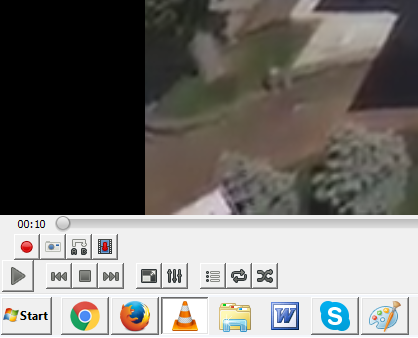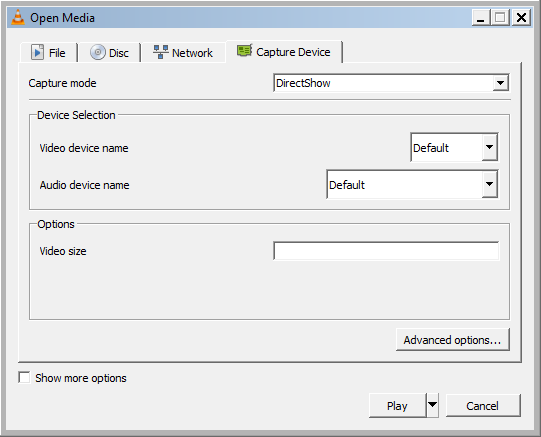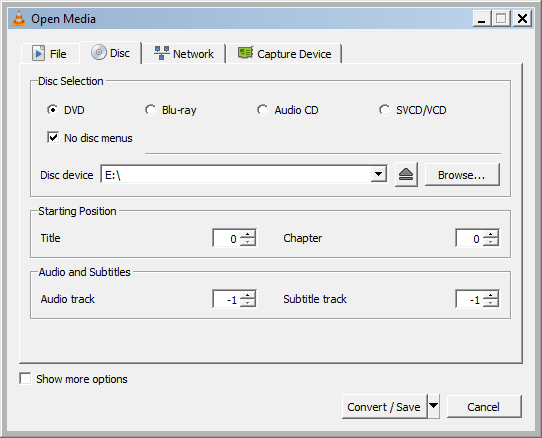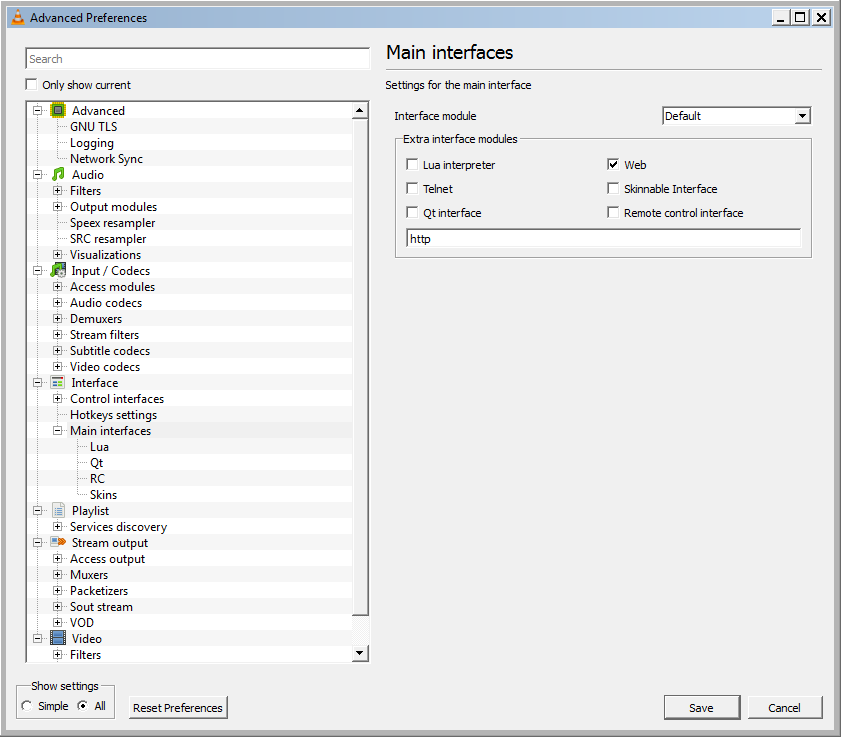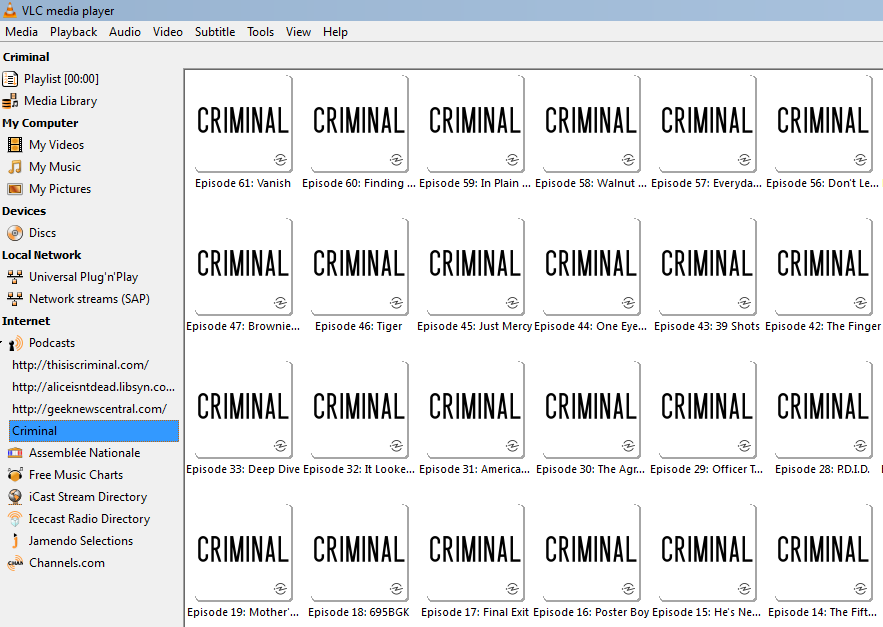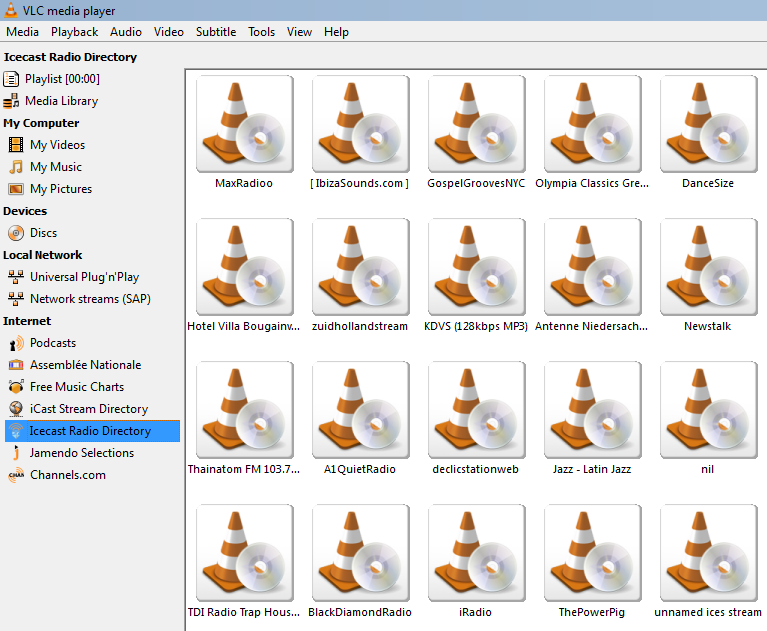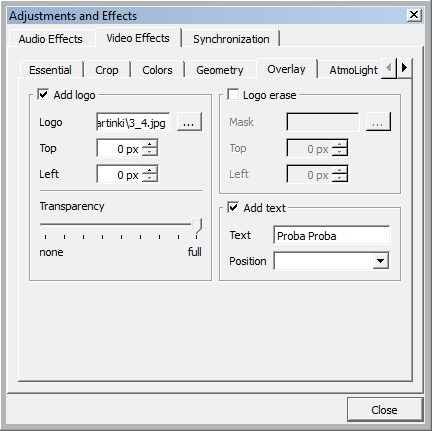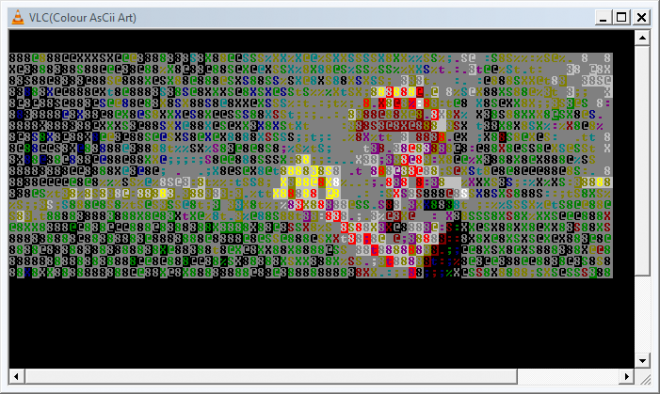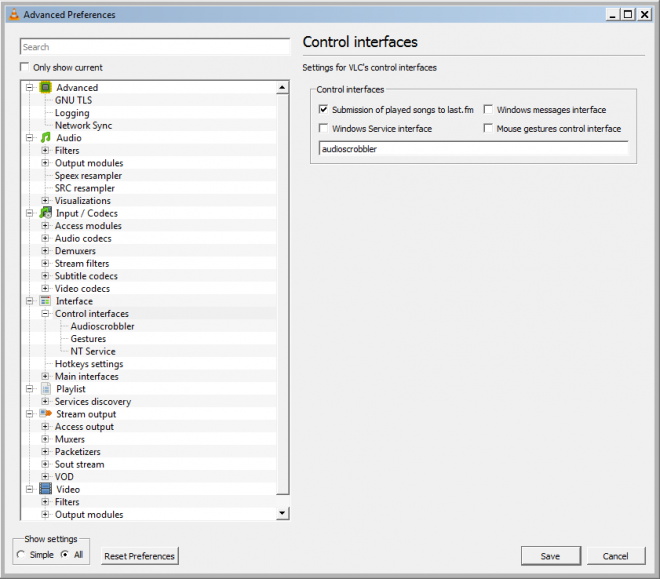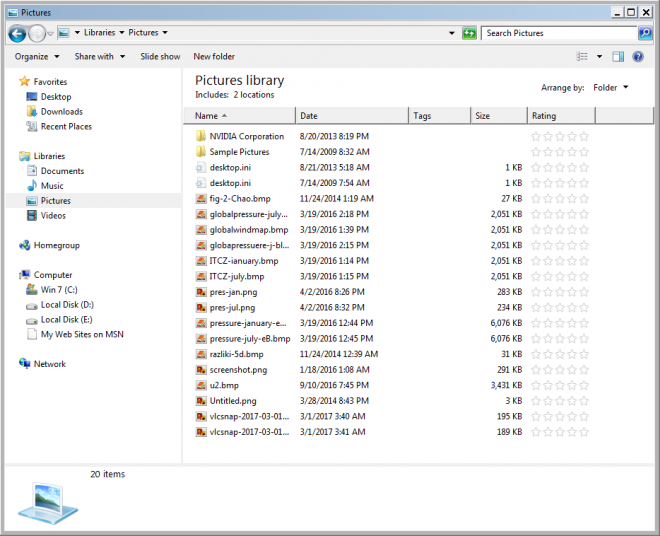VLC media player е вероятно най-гъвкавият мултимедиен плейър заради способността си да подкарва практически всеки кодек, който му подхвърлите. Функциите му включват запис на видео, отваряне на интернет радио и видео, най-просто редактиране и прочие. Тук сме подбрали някои от полезните, но сравнително неизвестни функции на плейъра.
Забележка: Ако не е указано друго, съветите, описани тук, се отнасят за версията на VLC за Windows.
Съдържание
- 1 Конвертиране на мултимедийни файлове
- 2 Гледане и сваляне на онлайн видео файлове
- 3 Запис на видео, което се възпроизвежда в реално време
- 4 Записване на десктопа
- 5 Записване чрез Вашата уебкамера
- 6 Рипване на DVD
- 7 Дистанционно управление на VLC от браузъра
- 8 Абониране за подкаст
- 9 Слушане на интернет радио
- 10 Добавяне на воден знак към видео
- 11 Пускане на видео като ASCII символи
- 12
- 13 Получаване на списъци от Last.fm
- 14 Заснемане на кадър от видео
- 15 Разширения и плъгини
Конвертиране на мултимедийни файлове
Знаете ли, че с помощта на VLC player можете да конвертирате файловете си от един в друг формат? Приложението позволява да изберете как точно искате да ги конвертирате или пък може да използвате готов вариант.
- Отидете на Media/Медия > Convert/Save/Конвертиране/Запис
- Добавете файл.
- Натиснете Convert/Save/Конвертиране/Запис.
- От списъка изберете желания кодек, в който да конвертирате файла.
- Напишете как искате да се казва файлът след конверсията в Destination File/Място за запис.
- Натиснете Start/Стартиране.
Гледане и сваляне на онлайн видео файлове
Както писахме преди време, с VLC player може да пускате и даунлоудвате файлове от интернет. С него могат да се свалят видео файлове както от Youtube, така и от други сайтове.
Запис на видео, което се възпроизвежда в реално време
Ако искате да запишете част от видео, което гледате в момента, VLC player има опция и за това. За да я активирате, в менюто кликнете View/Изглед > Advanced Controls/Допълнителни регулатори. В приложението се появяват допълнителни бутони.
За да започнете да записвате, натиснете бутона с червената точка. За спиране на записа го натиснете втори път. Записаното видео можете да намерите в директория Videos, а аудиото в Music. За Mac идете в менюто и кликнете на Playback > Record или използвайте клавишната комбинация: cmd + alt + r.
Записване на десктопа
VLC player може да прави видеозапис на вашия десктоп. Ето как:
- Отидете на Media/Медия > Convert/Save / Конвертиране/Запис.
- Изберете Capture Device/Устройство за захващане.
- От падащото меню Capture mode/Режим за захващане изберете Desktop/Десктоп.
- Изберете броя кадри в секунда от падащото меню Desired frame rate for the capture/Желана честота на кадри за захващане.
- Натиcнете Convert / Save/Конвертиране/Запис.
- Изберете кодек (профил) и дестинация (място за запис).
- Натиснете Start/Стартиране.
- За да спрете да записвате, натиснете Stop/Спиране.
Записване чрез Вашата уебкамера
Може да запишете видео с VLC player, използвайки уебкамерата си.
- Отидете на Media/Медия > Open Capture Device/Отваряне на устройство за захващане.
- От падащото меню Capture mode/Режим за захващане изберете DirectShow.
- Изберете видео и аудио устройствата, чрез които искате да записвате.
- Натиснете Play/Възпроизвеждане.
- Поздравления! Вече може да стриймвате от уебкамерата си.
Използвайте способността на VLC да записва възпроизвеждащо се видео (точка 3) и вече имате записваща видеокамера.
Рипване на DVD
Знаете ли, че можете да използвате VLC player, за да рипвате DVD-та?
- Отидете на Media/Медия > Convert/Save/Конвертиране/Запис.
- Изберете таба Disc/Диск.
- В частта Disc Selection/Избор на диск изберете вида на диска и отбележете опцията No disc menus/Без дискови менюта.
- Уверете се, че сте избрали правилния диск в Disk Device/Дисково устройство и натиснете Convert/Save/Конвертиране/Запис.
- Изберете кодек (профил) и разширение на файла, съвместимо с кодека.
Дистанционно управление на VLC от браузъра
Съществува опция да използвате уеб браузъра си, за да контрлорирате VLC плейъра. Това е особено полезно, ако пускате плейъра на компютър, свързан със система за домашно кино, тъй като можете да го контролирате от телефон или лаптоп.
- Отидете на Tools/Инструменти > Preferences/Настройки.
- Изберете опцията All/Всички под Show settings/Показване на настройките.
- Отидете на Interface/Интерфейс > Main interfaces/Основни интерфейси.
- Отбележете опцията Web.
- В Interface/Интерфейс > Main interfaces/Основни интерфейси> Lua въведете парола в полето Lua HTTP > Password/Парола.
- Вашият плейър вече може да се управлява през браузъра.
За да го проверите, в браузър с инсталиран VLC player отидете на адрес localhost:8080. Ще ви попита за паролата и когато му я предоставите, ще ви покаже дистанционния интерфейс на VLC плейъра. За да го ползвате на друг компютър, трябва да видите какъв е адресът на устройството, където е пуснат плейърът. Прибавете в края му :8080, например 128.0.0.1:8080. Вече може да контролирате VLC плейъра през друго устройство.
Абониране за подкаст
Ако търсите възможно най-простото приложение, с което да се абонирате за подкаст, VLC е вашият плейър. Може да се абонирате за аудио и видео подкастове с VLC player и да ги гледате в него.
- Отидете в лявата лента със заглавие Playlist/Плейлист.
- Под Internet/Интернет изберете опцията Podcasts.
- Поставете курсора над нея и ще се появи знак +.
- Натиснете го и напишете адреса на желания подкаст.
За Mac изберете опцията Podcast и натиснете Subscribe, след което можете да въведете адреса на подкаста.
Слушане на интернет радио
VLC има списък с интернет радиоканали в лентата Playlist/Плейлист, които може да изпробвате. Ако не ви харесат, винаги можете да добавите любимото си радио от Media/Медия > Open Network Stream/Отваряне на мрежов поток.
Добавяне на воден знак към видео
Можете да добавите воден знак към видео с VLC, без да се налага да използвате за целта по-сложна програма. Не забравяйте, че ще трябва да използвате функцията „запис“ (червения бутон), за да запишете видеото заедно с водния знак.
- Отидете на Tools/Инструменти > Effects and Filters/Ефекти и филтри.
- Кликнете на таба Video Effects/Видео ефекти.
- В таба Overlay може да добавите логото си или елементарен текст към видеото.
Пускане на видео като ASCII символи
А сега една идея как да си направите бъзик. Може да пуснете кое да е видео като ASCII символи.
- Отидете на Tools/Инструменти > Preferences/Настройки.
- Кликнете на Video/Видео.
- В падащото меню Output/Извеждане изберете Color ASCII art video output/Арт видео извеждане ASCII.
- Видеото ви ще тръгне в конзола изцяло на ASCII.
- Сега пробвайте да гледате нещо.
(Който познае филма, от който е кадърът по-горе, ще получи потупване по рамото пред строя.)
Получаване на списъци от Last.fm
Ако сте фен на Last.fm, може да видите кои песни сте пускали с VLC.
- Отидете на Tools/Инструменти > Preferences/Настройки.
- Изберете опцията All/Всички под Show settings/Показване на настройките.
- Кликнете на Interface/Интерфейс > Control interfaces/Управление на интерфейсите.
- Изберете Submission of played songs to last.fm/Изпращане на инфо за музиката, която слушате към last.fm.
- Под Interface/Интерфейс > Control interfaces/Управление на интерфейсите > Audioscrobbler/Изпращане на инфо за музиката напишете потребителското име и паролата си в Last.fm.
Заснемане на кадър от видео
Искате да заснемете само един кадър от видеото, което гледате? VLC има функция и за това. Натиснете shift + s за Windows и Linux или cmd + alt + s за OS X. Изображението ще бъде запазено в папката Pictures или съответната ѝ.
Разширения и плъгини
Също както при Firefox, може да подобрите функционалността и външния вид на VLC плейъра. На сайта VideoLAN има много разширения и кожи/скинове. Разгледайте и си изберете нещо. Разширенията могат да ви изтеглят автоматично субтитри, информация за актьорите, както и текстовете на песните. Кожите пък сменят външния вид на плейъра ви.
Може да опитате да ги инсталирате и през Tools/Инструменти > Plugins and extensions/Плъгини и разширения.
 Technology.bg Светът на технологиите
Technology.bg Светът на технологиите